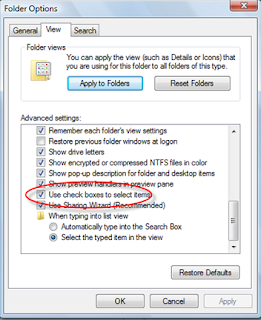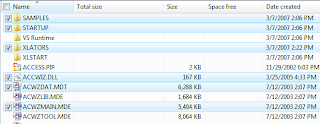General Packet Radio Service (GPRS)
GPRS protocol is a packet-switch protocol; define for web applications in GSM network. In other words Internet on GSM network is standardized as GPRS network. GPRS has digital structure and this structure based on Time Division Multiple Access (TDMA) technique. One TDMA frame has 8 time slots (TSs). These TSs can be allocated to users, and single TS can be shared by several active users for uplink and downlink purposes. Different coding schemes are used to enhance data rate from 9Kbps to 150 Kbps per user, and it takes 0.5 to 1 second. Security features in GPRS is provided by GSM network.
GPRS Architecture
Global System for Mobile Communication (GSM) circuit-switch architecture does not support the GPRS packet-switch architecture. Thus, GPRS requires its own network architecture. Several networks and databases e.g. Mobile Station (MS), Base Station Subsystem (BSS), Home Location Register (HLR), Visitor Location Register (VLR) in existing GSM network are modified in GPRS network.
GPRS architecture introduces the following network nodes to GSM architecture.
-
Serving GPRS Support Node (SGSN)
-
Gateway GPRS Support Node (GGSN)
-
Mobile Station (MS)
-
Base Station System (BSS)
-
Home Location Register (HLR)
-
Visitor Location Register (VLR)
1.Serving GPRS Support Node (SGSN): In GPRS network SGSN is equivalent to MSC. Packets of data between MSC and Public Switch Data Network (PSDN) are transferred and received by SGSN.
2.Gateway GPRS Support Node (GGSN): GSM databases e.g. HLR and VLR are supported by GGSN. It also interacts with external packet-switch networks.
3.Mobile Station (MS): In GPRS network MS consists of Mobile Terminal (MT) and Terminal Equipment (TE). A computer attached to MT is called a ME. Through air, MT communicates with the BSS.
4.Base Station System (BSS): In BSS, Base Transceiver Station (BTS) and Base Station Controller (BSC) are modified to support GPRS channel coding schemes BTS is modified while to forward calls to Mobile Switching Centre (MSC) and data to SGSN through Packet Control Unit (PCU), is supported by BSC. One SGSN is served by one BSC.
5.Home Location Register (HLR): In GPRS, HLR contains information about routing. To map an MS to one or more GGSNs, update the SGSN and to store the Internet Protocol (IP) address, this information is accessed by both SGSN and GGSN.
6.Visitor Location Register (VLR): In GPRS. VLR contains the SGSN number and this number indicates the MS currently served by the SGSN.
GPRS Interfaces
Different interfaces are used for routing between network nodes in GPRS.
-
Um interface provides communication between MS and BSS.
-
Gb interface provides connection between BSS and SGSN.
-
Gn interface provides connection between SGSN and GGSN within the same GPRS network.
-
Gp interface provides connection between SGSN and GGSN when they are in different GPRS network.
-
Gi interface provides connection between GGSN and external networks.
-
Gs interface provides communication between MSC and SGSN.
GPRS functional Groups
The functions which are defined in GPRS are following.
-
Network access function: Point to point data transfer, registration of MS with packet data protocols, radio resources for MS communication and charging information about packet transmission, is provided by this function.
-
Packet routing and transfer function: Routing of data between an MS and destination, conversion of GPRS address to external address and forwarding of packets between an MS and GGSN, is provided by this function.
-
Logical link management function: The communication between an MS and the GSM network is maintained by it.
-
Radio resources management function: Radio communication paths are allocated by it.
-
Mobility management function: Current location of an MS is kept by it. When an MS is entered to a new area, all routing and location in formations are also updated by it.
-
Network management function: If provides mechanisms to support network functions related to GPRS.